Daftar Isi
- 1 Cara Memasang Background di Zoom
- 2 Cara Mengganti Latar Belakang Selama Panggilan Zoom
- 3 Cara Menambahkan Foto Pribadi Sebagai Latar Belakang Virtual di Zoom
- 4 Cara Menggunakan Tampilan Imersif di Zoom
- 5 Cara Mengatur Latar Belakang Virtual dengan Latar Belakang Hijau
- 6 Cara Mengubah Latar Belakang di Zoom di Ponsel
Cara mengganti background di Zoom di komputer tidaklah sulit. Artikel ini akan menunjukkan untuk mengubah latar belakang Zoom di komputer Anda dengan cara paling sederhana.
Zoom adalah alat yang sangat populer untuk rapat online, kuliah, atau pertemuan virtual. Agar pengalaman Anda lebih menarik dan profesional, Anda dapat memasang latar belakang (background) selama panggilan Zoom Anda.
Artikel ini akan membahas cara memasang background di Zoom dengan langkah-langkah yang mudah.
Untuk menggunakan fitur ini, terdapat daftar panjang persyaratan di halaman dukungan Zoom, tergantung pada sistem yang Anda gunakan. Anda dapat melihat persyaratan sistem terperinci melalui halaman ini, Persyaratan sistem Latar Belakang Virtual Zoom.
Jika Anda memiliki sistem kelas atas (biasanya sistem operasi baru dengan prosesor inti Intel Core i5 atau i7) maka Anda dapat langsung menggunakan platform virtual.
Jika Anda memiliki sistem yang sedikit lebih rendah, Anda masih dapat menggunakan fitur ini tetapi Anda harus memiliki layar hijau fisik di latar belakang dan Latar Belakang Virtual Zoom akan menggantikannya dengan layar virtual yang lebih bagus.
Cara Memasang Background di Zoom

Langkah 1: Buka Aplikasi Zoom Anda
Pertama-tama, pastikan Anda membuka aplikasi klien Zoom di perangkat Anda. Anda harus masuk ke akun Zoom Anda sebelum Anda dapat mengakses pengaturan latar belakang.
Langkah 2: Akses Pengaturan Latar Belakang
Setelah Anda masuk, perhatikan sudut kanan atas aplikasi Zoom. Di sana, Anda akan melihat ikon pengaturan berbentuk roda gigi. Klik ikon tersebut untuk membuka menu pengaturan.
Langkah 3: Pilih Latar Belakang Virtual
Di dalam menu pengaturan, Anda akan menemukan opsi “Latar Belakang Virtual” di menu sebelah kiri. Klik opsi ini untuk melanjutkan.
Langkah 4: Pilih Latar Belakang yang Anda Inginkan
Zoom menyediakan beberapa templat latar belakang yang sudah disiapkan. Pilih salah satu yang sesuai dengan selera Anda. Jika Anda ingin menggunakan latar belakang kustom, Anda dapat mengklik tanda tambah di sudut kiri atas templat dan memilih gambar dari komputer Anda.
Langkah 5: Atur Latar Belakang Anda
Setelah Anda memilih atau mengunggah latar belakang, Anda dapat mengatur beberapa pengaturan tambahan. Jika komputer Anda tidak dapat memproses latar belakang virtual tanpa layar hijau fisik, Anda akan diminta untuk mencentang kotak “Saya memiliki layar hijau.”
Cara Mengganti Latar Belakang Selama Panggilan Zoom
Jika Anda ingin mengganti latar belakang selama panggilan Zoom, Anda dapat mengikuti langkah-langkah berikut:
- Di aplikasi Zoom, klik panah ke atas di sebelah ikon “Hentikan Video” di bilah kontrol.
- Pilih “Pilih latar belakang virtual…” dan Anda akan dibawa ke halaman “Latar Belakang Virtual” seperti yang telah dijelaskan di atas.
Cara Menambahkan Foto Pribadi Sebagai Latar Belakang Virtual di Zoom
Zoom memiliki perpustakaan latar belakang virtual yang bagus, tetapi Anda juga dapat menambahkan foto pribadi ke koleksi ini. Berikut cara melakukannya:
- Saat menggunakan aplikasi Zoom, klik menu “Pengaturan.”
- Pilih “Latar Belakang Virtual.”
- Klik tanda + di sebelah “Pilih Latar Belakang Virtual.”
- Temukan foto yang ingin Anda tambahkan ke koleksi latar belakang virtual Zoom.
- Klik “Buka.”
- Foto yang baru saja Anda pilih akan menjadi latar belakang di Zoom.
Untuk menghapus latar belakang di Zoom, cukup klik ikon “x” pada avatar kecilnya.
Cara Menggunakan Tampilan Imersif di Zoom
Tampilan Imersif adalah fitur baru yang menawarkan pengalaman latar belakang virtual yang lebih realistis. Zoom menyediakan berbagai opsi latar belakang virtual dalam mode Tampilan Imersif, termasuk galeri seni, auditorium, ruang pertemuan, dan banyak lagi.
Untuk menggunakan Tampilan Imersif di Zoom, ikuti langkah-langkah ini:
- Di pojok kanan atas layar Zoom, klik “Lihat” dan pilih “Tampilan Imersif.”
- Pilih latar belakang virtual yang Anda inginkan untuk menempatkan peserta rapat di latar belakang.
- Mode “Otomatis” akan mencoba menyertakan sebanyak mungkin peserta dalam latar belakang yang Anda pilih.
- Mode “Secara Manual” memungkinkan Anda menambah atau menghapus anggota yang diinginkan.
- Pilih gambar latar belakang yang sesuai.
- Klik “Mulai” untuk memulai rapat dengan latar belakang virtual dalam mode Tampilan Imersif.
Cara Mengatur Latar Belakang Virtual dengan Latar Belakang Hijau
Latar belakang virtual dengan latar belakang hijau memberikan efek latar belakang terbaik dan menggunakan lebih sedikit sumber daya sistem dalam rapat online. Untuk melakukan ini, Anda memerlukan layar, tirai, atau dinding berwarna gelap sebagai latar belakang. Zoom akan mengganti warna yang Anda pilih dengan foto atau video yang Anda inginkan, meningkatkan ketajaman dan kualitas latar belakang virtual di sekitar wajah, kepala, telinga, dan rambut Anda.
Untuk hasil terbaik, pertimbangkan tips berikut:
- Gunakan warna-warna cerah dan berbeda seperti hijau atau biru untuk latar belakang Anda.
- Gunakan kamera berkualitas tinggi untuk hasil yang lebih baik.
- Pastikan warna dan pencahayaan seragam.
- Hindari pakaian yang menyerupai latar belakang virtual Anda.
Cara Mengubah Latar Belakang di Zoom di Ponsel
Untuk mengubah latar belakang di Zoom di ponsel Anda, ikuti langkah-langkah ini:
Pengguna iOS:
- Buka aplikasi Zoom di iOS Anda.
- Saat berada dalam rapat Zoom, ketuk “Lainnya” di panel.
- Pilih “Latar Belakang Virtual Baru.”
- Ketuk wallpaper yang ingin Anda terapkan atau ketuk + untuk mengunggah foto baru. Wallpaper itu akan diterapkan secara otomatis.
- Ketuk “Tutup” setelah memilih gambar latar belakang untuk kembali ke ruang rapat.
- Untuk mematikan “Latar Belakang Virtual,” buka kembali opsi latar belakang virtual dan pilih “Tidak Ada.”
Pengguna Android:
Panduan untuk mengganti latar belakang di Zoom di ponsel Android mirip dengan langkah-langkah di iOS. Namun, pastikan perangkat Anda mendukung fitur tersebut.
Solusi Masalah dengan Latar Belakang Virtual di Zoom
Jika Anda mengalami masalah dengan latar belakang virtual di Zoom, pertimbangkan solusi berikut:
- Jika Anda tidak melihat opsi “Latar Belakang Virtual” di pengaturan desktop klien, coba keluar dari klien dan masuk lagi.
- Pastikan Anda memilih warna wallpaper dengan tepat dan sesuai dengan pencahayaan.
- Pastikan warna background tidak bersaing dengan warna pakaian Anda.
Sekarang Anda tahu cara mengganti latar belakang di Zoom dengan mudah. Dengan fitur latar belakang virtual Zoom, Anda dapat membuat panggilan Zoom Anda lebih menarik, seru, atau profesional. Cobalah berbagai latar belakang dan temukan yang paling cocok untuk Anda. Selamat mencoba!
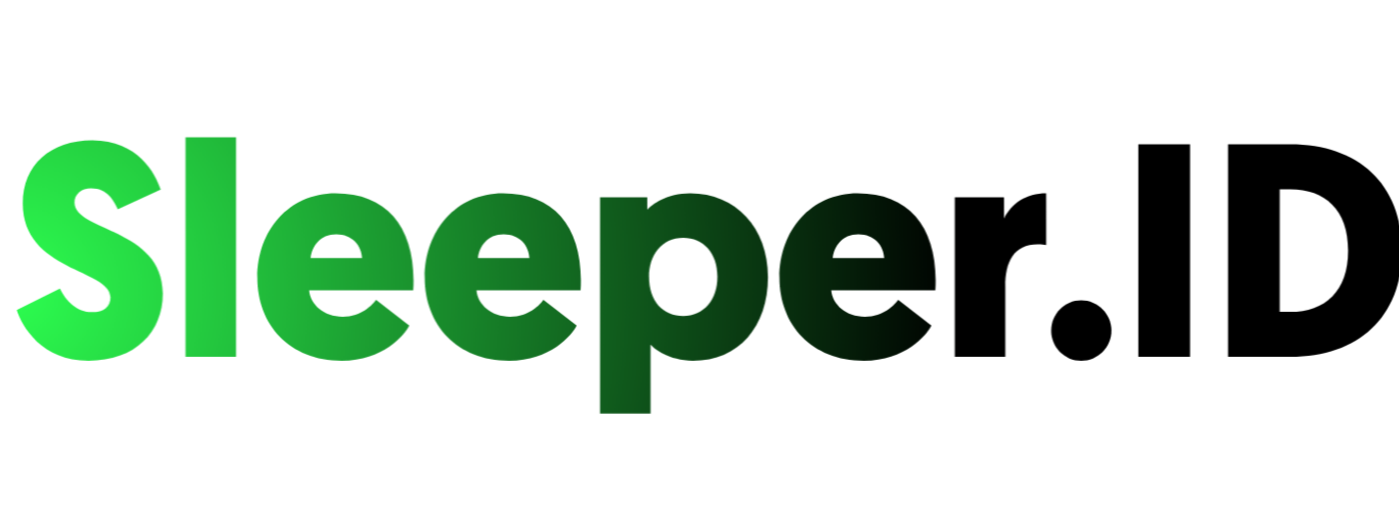
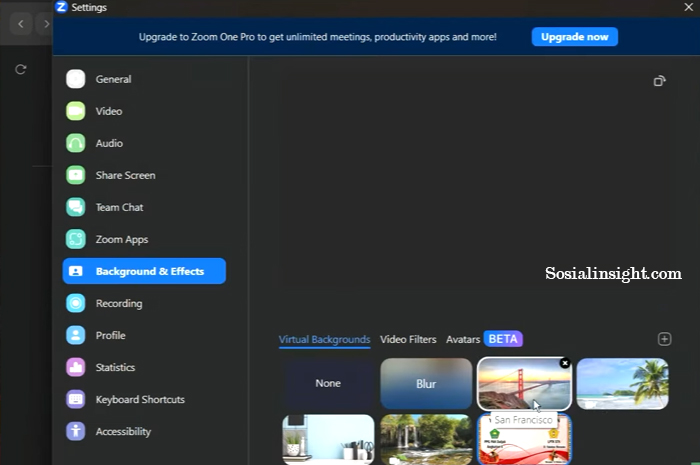

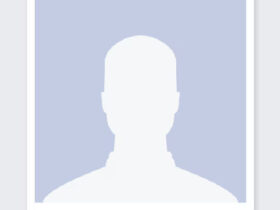


Leave a Reply