Daftar Isi
- 1 Mengapa Perlu Menghapus Aplikasi yang Tidak Digunakan?
- 2 Jenis-Jenis Aplikasi di Laptop
- 3 Cara Menghapus Aplikasi di Windows
- 3.1 1. Melalui Control Panel
- 3.2 2. Melalui Menu Settings
- 3.3 3. Menggunakan PowerShell / Command Prompt
- 3.4 Tips Uninstall yang Aman
- 3.5 Cara Menghapus Aplikasi Secara Menyeluruh (Advanced)
- 3.6 Aplikasi Uninstaller Terbaik
- 3.7 Setelah Uninstall, Apa yang Perlu Dilakukan?
- 3.8 Manfaat Setelah Membersihkan Aplikasi
Laptop yang lambat, cepat panas, atau ruang penyimpanannya penuh, sering kali disebabkan oleh banyaknya aplikasi yang tidak terpakai. Menghapus atau meng-uninstall aplikasi menjadi salah satu langkah utama dalam menjaga performa laptop tetap optimal.
Namun, proses ini tidak bisa dilakukan sembarangan. Kesalahan dalam menghapus aplikasi justru dapat merusak sistem, menyebabkan error, bahkan kehilangan data penting.
Melalui artikel ini, Anda akan memahami secara menyeluruh cara uninstall aplikasi yang aman, efektif, dan tuntas, baik di sistem operasi Windows maupun macOS.
Mengapa Perlu Menghapus Aplikasi yang Tidak Digunakan?
1. Meningkatkan Performa Laptop
Aplikasi yang berjalan di latar belakang dapat membebani prosesor, RAM, dan daya baterai. Menghapus aplikasi yang tidak digunakan akan memberikan ruang bernapas bagi sistem Anda.
2. Menghemat Ruang Penyimpanan
Setiap aplikasi menyimpan file instalasi, cache, log, dan file pendukung lainnya. Jika dibiarkan, file ini akan terus menumpuk dan menyita ruang penyimpanan.
3. Menjaga Keamanan dan Privasi
Beberapa aplikasi menyimpan data pribadi dan dapat menjadi pintu masuk bagi malware atau peretas. Dengan menghapusnya, risiko keamanan dapat dikurangi.
Jenis-Jenis Aplikasi di Laptop
1. Aplikasi dari Installer Manual
Aplikasi yang diunduh dari situs web dan diinstal menggunakan file berekstensi .exe (Windows) atau .dmg (macOS).
2. Aplikasi Bawaan Sistem Operasi
Merupakan aplikasi default yang tersedia sejak sistem operasi diinstal, seperti Paint, Notepad, Safari, dsb.
3. Aplikasi dari Microsoft Store atau App Store
Biasanya lebih ringan dan mudah dikelola karena berasal dari platform resmi.
Catatan: Setiap jenis aplikasi memerlukan metode uninstall yang berbeda. Penting untuk memahami asal-usul aplikasi sebelum menghapusnya.
Cara Menghapus Aplikasi di Windows
1. Melalui Control Panel
Metode klasik yang masih efektif hingga kini:
-
Klik menu Start > ketik “Control Panel”
-
Pilih “Programs > Uninstall a program”
-
Pilih aplikasi yang ingin dihapus, lalu klik “Uninstall”
2. Melalui Menu Settings
Metode yang lebih intuitif untuk pengguna Windows 10 dan 11:
-
Klik Start > Settings > Apps
-
Pilih aplikasi yang diinginkan, lalu klik “Uninstall”
3. Menggunakan PowerShell / Command Prompt
Metode lanjutan yang lebih teknis:
Untuk menghapus jenis aplikasi ini, diperlukan metode lanjutan yang cenderung kompleks dan tidak disarankan bagi pengguna pemula.
Selain itu, terdapat pula aplikasi yang terproteksi, di mana proses uninstall akan memerlukan hak akses administrator. Jika pengguna tidak memiliki akses administratif, sistem akan menolak upaya penghapusan tersebut atau menampilkan peringatan. Dalam kasus di mana aplikasi tidak dapat dihapus secara permanen, alternatif terbaik yang dapat dilakukan adalah menonaktifkan aplikasi tersebut, baik melalui pengaturan startup maupun pengaturan background process, sehingga aplikasi tidak lagi aktif atau mengganggu kinerja sistem.
Tips Uninstall yang Aman
Sebelum melakukan proses uninstall aplikasi, sangat disarankan untuk melakukan pencadangan (backup) sistem terlebih dahulu. Langkah ini penting guna mengantisipasi kemungkinan terjadinya kesalahan atau kehilangan data penting.
Selain itu, pengguna juga harus menghindari penghapusan aplikasi sistem atau framework penting seperti Microsoft .NET atau Visual C++, karena aplikasi lain yang bergantung pada komponen tersebut bisa mengalami kerusakan. Terakhir, pastikan aplikasi yang akan dihapus memang sudah tidak dibutuhkan dan tidak memiliki hubungan ketergantungan (dependensi) dengan aplikasi lain di sistem Anda.
Terdapat sejumlah kendala umum yang kerap terjadi saat pengguna melakukan uninstall aplikasi. Salah satunya adalah kegagalan dalam proses penghapusan karena aplikasi masih aktif atau berjalan di latar belakang.
Permasalahan lain yang sering ditemui adalah adanya file atau data aplikasi yang masih tersisa meskipun program utama telah dihapus. Bahkan, dalam beberapa kasus, sistem menjadi tidak stabil atau mengalami error setelah proses uninstall karena file pendukung yang penting ikut terhapus secara tidak sengaja.
Cara Menghapus Aplikasi Secara Menyeluruh (Advanced)
Bagi pengguna yang ingin menghapus aplikasi hingga ke akar-akarnya, tersedia metode lanjutan yang dapat diterapkan, baik di Windows maupun macOS. Di Windows, pengguna dapat menggunakan Registry Editor dengan membuka program regedit, lalu mengakses direktori HKEY_LOCAL_MACHINE\SOFTWARE\ untuk mencari dan menghapus entri terkait aplikasi yang dimaksud. Namun, tindakan ini harus dilakukan dengan sangat hati-hati karena kesalahan sedikit saja dapat menyebabkan kerusakan sistem.
Sementara itu, pada perangkat Mac, proses uninstall tingkat lanjut dapat dilakukan melalui Terminal dengan perintah:
sudo rm -rf /Applications/NamaAplikasi.app
Perlu diingat bahwa perintah ini bersifat destruktif. Jika tidak digunakan secara benar, dapat mengakibatkan kehilangan file penting atau kerusakan sistem yang fatal.
Aplikasi Uninstaller Terbaik
Berikut ini adalah beberapa aplikasi uninstaller pihak ketiga yang dapat membantu menghapus aplikasi secara menyeluruh:
| Aplikasi | Fitur Unggulan | Risiko |
|---|---|---|
| Revo Uninstaller | Deep scan untuk registry & file tersisa | Rendah |
| Geek Uninstaller | Portable, ringan, dan mudah digunakan | Rendah |
| AppCleaner (Mac) | Efektif menghapus file cache & library | Rendah |
Masing-masing aplikasi tersebut memiliki keunggulan tersendiri dan dapat dipilih sesuai kebutuhan pengguna dan sistem operasi yang digunakan.
Setelah Uninstall, Apa yang Perlu Dilakukan?
Proses uninstall sebaiknya diakhiri dengan tindakan pembersihan sistem untuk menghapus sisa-sisa file temporer dan memperbarui konfigurasi. Gunakan alat seperti Disk Cleanup pada Windows atau CleanMyMac pada macOS untuk membersihkan file sampah. S
elanjutnya, lakukan restart sistem agar semua perubahan yang telah dilakukan dapat diterapkan secara maksimal. Setelah itu, periksa kembali ruang penyimpanan Anda untuk melihat dampak dari uninstall aplikasi tersebut.
Beberapa kesalahan umum yang sebaiknya dihindari saat menghapus aplikasi antara lain adalah menghapus shortcut aplikasi tanpa menghapus program aslinya, mengabaikan peringatan penting saat proses uninstall berlangsung, serta melakukan penghapusan file sistem secara manual tanpa pemahaman yang cukup. Semua tindakan tersebut dapat menimbulkan gangguan serius pada sistem operasi.
Manfaat Setelah Membersihkan Aplikasi
Setelah membersihkan aplikasi yang tidak diperlukan, pengguna akan merasakan sejumlah manfaat signifikan. Kinerja perangkat akan meningkat secara nyata, dengan proses booting dan eksekusi aplikasi yang lebih cepat. Selain itu, sistem akan menjadi lebih stabil dan ringan. Tidak kalah penting, pengalaman pengguna pun akan menjadi lebih nyaman dan efisien, karena sistem telah terbebas dari beban aplikasi yang tidak berguna.
Menghapus aplikasi yang tidak lagi digunakan bukan hanya sekadar langkah untuk mengosongkan ruang penyimpanan, tetapi merupakan bagian dari upaya menjaga kebersihan dan performa sistem secara menyeluruh. Dengan memahami cara uninstall yang benar dan aman, Anda telah mengambil langkah proaktif dalam menjaga produktivitas dan kenyamanan kerja Anda sehari-hari.
Jadikan proses ini sebagai rutinitas berkala—misalnya setiap bulan atau saat mulai merasakan penurunan kinerja laptop untuk memastikan bahwa perangkat Anda selalu dalam kondisi prima.
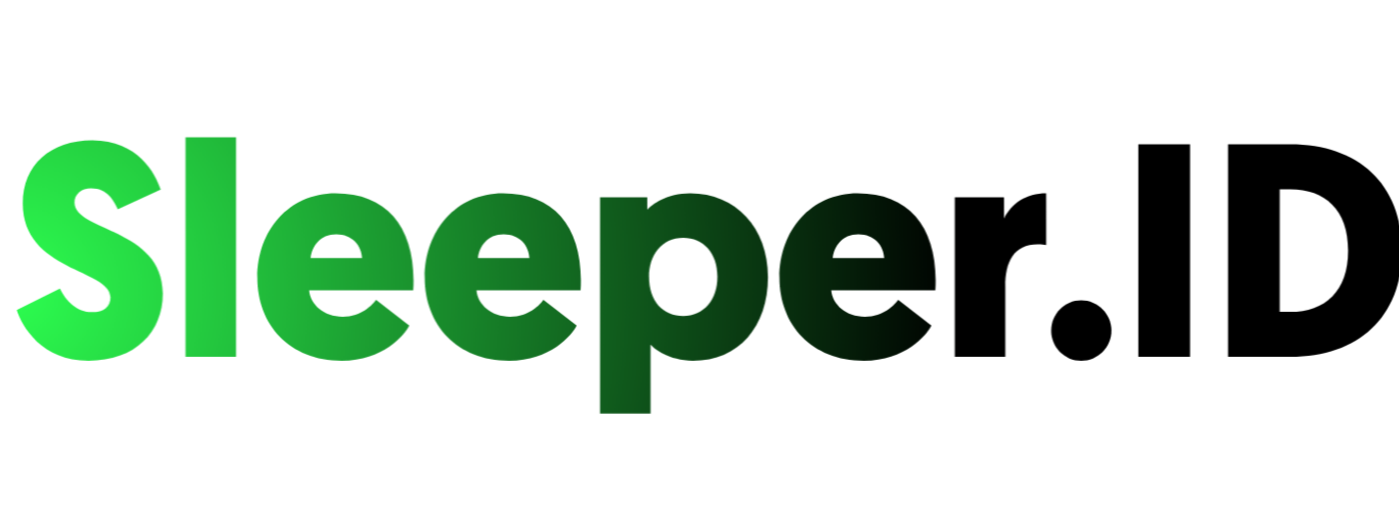


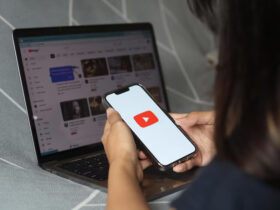


Leave a Reply