Daftar Isi
Dalam penulisan karya ilmiah seperti skripsi, tesis, laporan, maupun makalah, keberadaan daftar isi merupakan bagian penting yang tidak boleh diabaikan. Daftar isi berfungsi untuk memberikan gambaran struktur isi dokumen sekaligus memudahkan pembaca dalam menemukan bagian-bagian tertentu.
Salah satu komponen yang paling sering muncul adalah BAB 1 PENDAHULUAN, yang biasanya menjadi bagian pembuka dalam hampir semua karya akademik.
Namun, membuat daftar isi secara manual bisa menjadi merepotkan, terutama jika terjadi perubahan halaman atau tambahan subjudul. Oleh karena itu, banyak penulis memilih menggunakan fitur daftar isi otomatis yang disediakan oleh aplikasi pengolah kata seperti Microsoft Word.
Artikel ini akan membahas langkah-langkah mudah untuk membuat daftar isi otomatis dengan fokus pada BAB 1 PENDAHULUAN.
Mengapa Menggunakan Daftar Isi Otomatis?
Menggunakan daftar isi otomatis memiliki banyak keuntungan. Selain mempercepat proses pembuatan daftar isi, sistem ini secara otomatis memperbarui nomor halaman setiap kali terjadi perubahan isi dokumen. Anda tidak perlu lagi memeriksa dan menyesuaikan secara manual, sehingga risiko kesalahan penomoran menjadi jauh lebih kecil. Selain itu, dokumen terlihat lebih profesional, terstruktur, dan memenuhi standar akademik.
Langkah-Langkah Membuat Daftar Isi Otomatis BAB 1 PENDAHULUAN
Untuk membuat daftar isi otomatis yang mencantumkan BAB 1 PENDAHULUAN secara rapi, Anda dapat mengikuti langkah-langkah berikut:
1. Gunakan Heading Styles
Pertama-tama, Anda harus menerapkan Heading Styles pada bagian-bagian penting dalam dokumen Anda. Heading ini menjadi penanda yang akan dibaca oleh sistem untuk menghasilkan daftar isi.
-
Sorot teks “BAB 1 PENDAHULUAN” di dokumen Anda.
-
Pada tab Home di Microsoft Word, pilih Heading 1.
-
Jika ada subbagian di bawah BAB 1 seperti “1.1 Latar Belakang”, “1.2 Rumusan Masalah”, Anda bisa menandainya dengan Heading 2.
-
Untuk sub-subbagian, gunakan Heading 3, dan seterusnya.
Anda bisa mengubah tampilan Heading agar sesuai dengan format yang Anda inginkan melalui menu Modify.
2. Tempatkan Kursor di Lokasi Daftar Isi
Setelah semua bab dan subbab diberi Heading, tempatkan kursor di halaman kosong tempat Anda ingin menampilkan daftar isi, biasanya setelah halaman judul dan sebelum BAB 1.
3. Masukkan Daftar Isi Otomatis
-
Klik tab References di Microsoft Word.
-
Pilih opsi Table of Contents.
-
Pilih gaya daftar isi yang Anda inginkan dari pilihan yang tersedia, seperti Automatic Table 1 atau Automatic Table 2.
-
Secara otomatis, Word akan menyusun daftar isi berdasarkan Heading yang telah Anda tandai sebelumnya, termasuk BAB 1 PENDAHULUAN.
Jika Anda hanya ingin menampilkan BAB 1 tanpa menampilkan semua subbab, Anda bisa mengatur level daftar isi melalui menu Custom Table of Contents, lalu atur Show Levels sesuai kebutuhan (misalnya hanya sampai Level 1).
Memperbarui Daftar Isi Setelah Ada Perubahan
Jika Anda melakukan perubahan dalam dokumen, seperti menambahkan subbab atau mengedit jumlah halaman, Anda tidak perlu membuat daftar isi dari awal. Cukup lakukan langkah berikut:
-
Klik pada daftar isi yang sudah ada.
-
Pilih Update Table.
-
Jika Anda hanya mengubah nomor halaman, pilih Update page numbers only.
-
Jika Anda menambahkan atau menghapus heading, pilih Update entire table.
Fitur ini memastikan daftar isi Anda selalu akurat tanpa harus mengedit secara manual.
Tips Tambahan Agar Daftar Isi Lebih Rapi
-
Gunakan konsistensi penomoran dan format Heading di seluruh dokumen.
-
Hindari membuat Heading hanya untuk memperbesar huruf biasa; gunakan struktur Heading sesuai fungsinya.
-
Pastikan penulisan BAB, subbab, dan judul konsisten, baik dalam penggunaan huruf kapital maupun format.
-
Sesuaikan tampilan daftar isi jika diperlukan, misalnya mengganti jenis garis titik-titik atau font melalui pengaturan Table of Contents.
Membuat daftar isi otomatis, termasuk untuk BAB 1 PENDAHULUAN, sangatlah mudah jika Anda memanfaatkan fitur Heading Styles dan Table of Contents di Microsoft Word. Selain membuat dokumen Anda terlihat lebih profesional, penggunaan daftar isi otomatis juga membantu menjaga konsistensi format dan menghemat banyak waktu saat melakukan revisi. Dengan memahami teknik ini, Anda bisa lebih fokus pada penyusunan isi karya tulis, tanpa perlu khawatir tentang pengaturan halaman secara manual.
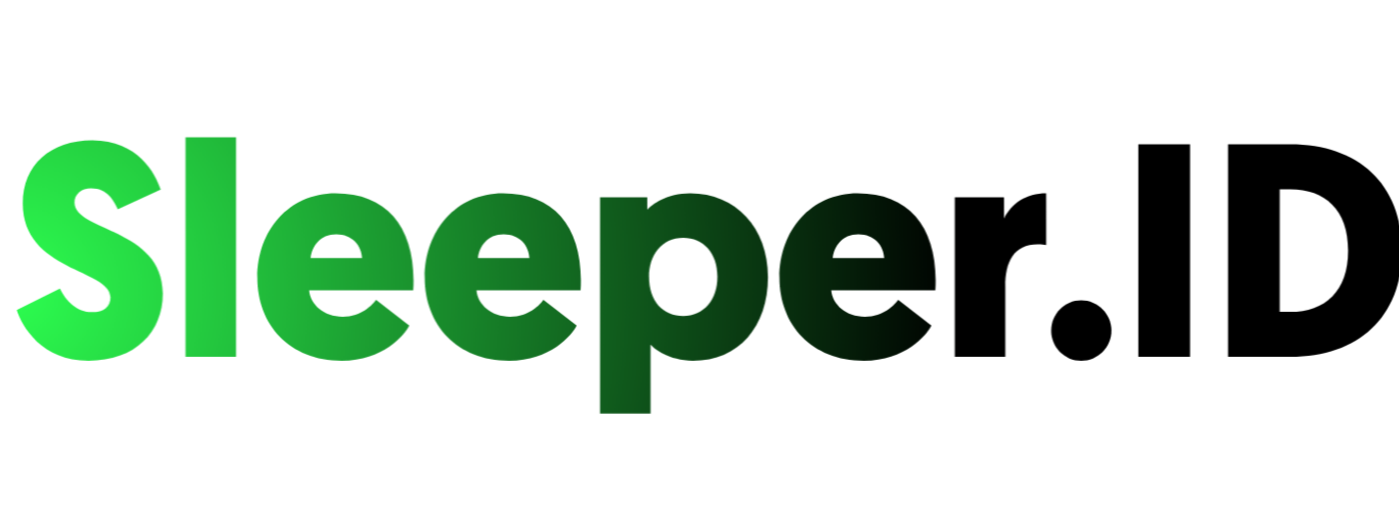


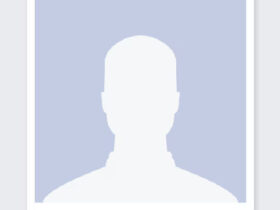


Leave a Reply