Daftar Isi
Microsoft Excel bukan hanya soal perhitungan angka dan pembuatan grafik. Di balik tampilan kotak-kotak grid-nya, Excel juga dilengkapi fitur keamanan yang bisa sangat bermanfaat, khususnya saat Anda bekerja dengan data penting. Salah satu fitur yang cukup krusial namun sering diabaikan adalah kemampuannya untuk mengunci atau menyembunyikan sel.
Fitur ini sangat berguna jika Anda ingin menjaga agar data tertentu tidak diubah, tidak terlihat, atau tidak diedit oleh orang lain. Terutama jika Anda membagikan file ke banyak pengguna.
Mengunci Sel di Excel: Fitur Lock Cell + Protect Sheet
Fitur utama yang digunakan untuk mengunci sel agar tidak bisa diedit oleh pengguna lain adalah kombinasi dari dua pengaturan: Lock Cell dan Protect Sheet.
Secara default, semua sel di Excel sebenarnya sudah berstatus “terkunci”, namun penguncian tersebut belum aktif sampai Anda mengaktifkan perlindungan lembar kerja.
Langkah-langkah mengunci sel:
-
Pilih sel yang ingin dikunci.
-
Klik kanan > pilih Format Cells.
-
Buka tab Protection, pastikan opsi Locked dicentang.
-
Setelah itu, buka tab Review di ribbon.
-
Klik Protect Sheet, atur kata sandi jika diinginkan, dan aktifkan proteksi.
Dengan langkah ini, siapa pun yang membuka file tidak bisa mengedit sel yang terkunci, kecuali mereka memiliki kata sandinya.
Menyembunyikan Sel di Excel: Fitur Hidden
Selain mengunci, Anda juga bisa menyembunyikan isi sel agar tidak terlihat langsung oleh pengguna lain. Ini berguna jika Anda ingin menyembunyikan rumus, atau membuat bagian tertentu tidak bisa disalin begitu saja.
Langkah-langkah menyembunyikan isi sel:
-
Blok sel yang ingin disembunyikan.
-
Klik kanan > Format Cells.
-
Masuk ke tab Protection, lalu centang Hidden.
-
Sama seperti penguncian, efek ini hanya aktif setelah Anda memilih Protect Sheet.
Setelah fitur ini diaktifkan, meskipun pengguna bisa melihat hasil dari rumus, mereka tidak akan bisa melihat isi asli rumus tersebut saat mengklik selnya.
Kombinasi Penguncian dan Penyembunyian
Dalam praktiknya, Anda bisa menggunakan kedua fitur ini secara bersamaan. Misalnya:
-
Mengunci sel agar tidak bisa diubah.
-
Menyembunyikan rumus penting agar tidak bisa disalin atau dimodifikasi.
Ini sangat bermanfaat jika Anda membuat template Excel, laporan, atau sistem input data otomatis yang tidak boleh sembarangan diedit.
Catatan Penting
-
Proteksi Excel bersifat sederhana, dan tidak sepenuhnya aman dari pengguna berpengalaman. Namun untuk pengguna umum, fitur ini sudah cukup untuk mencegah kesalahan input atau perubahan tidak disengaja.
-
Selalu simpan salinan cadangan file sebelum mengatur proteksi.
-
Anda dapat membuka proteksi kapan saja jika memiliki kata sandinya.
Fitur dalam Microsoft Excel untuk mengunci atau menyembunyikan sel adalah Protect Sheet yang bekerja sama dengan pengaturan Locked dan Hidden di menu Format Cells. Dengan kombinasi ini, Anda dapat menjaga integritas data dan melindungi bagian penting dalam file Excel dari modifikasi yang tidak diinginkan.
Fitur ini sangat ideal untuk digunakan dalam laporan keuangan, form input data, dan semua jenis dokumen yang dibagikan secara luas namun harus tetap aman dan utuh.
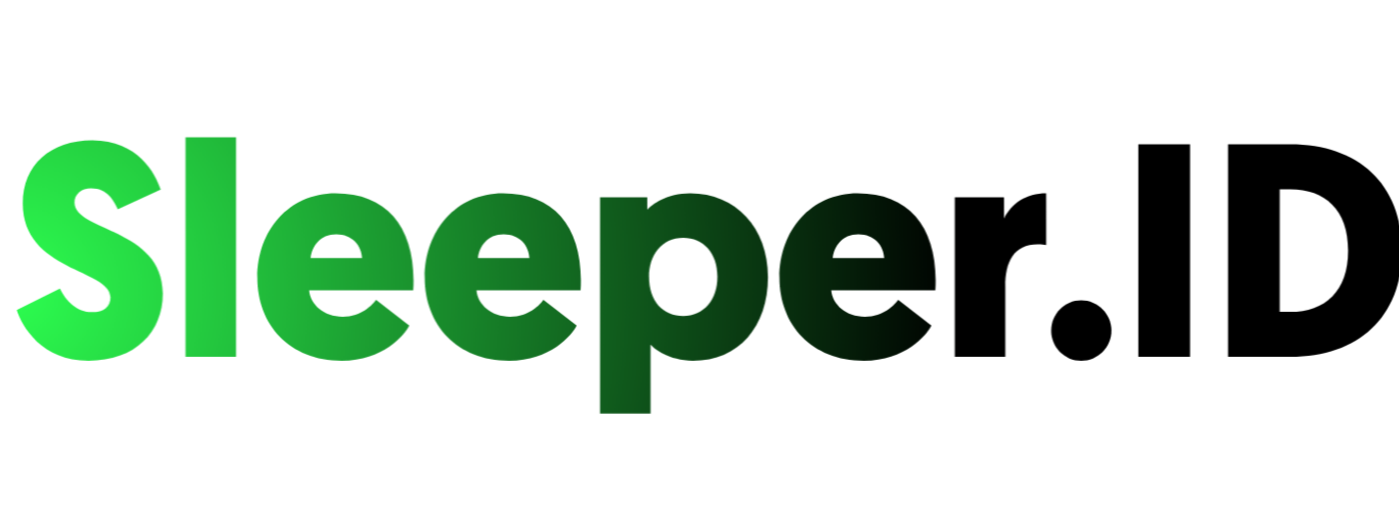


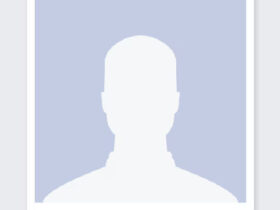


Leave a Reply